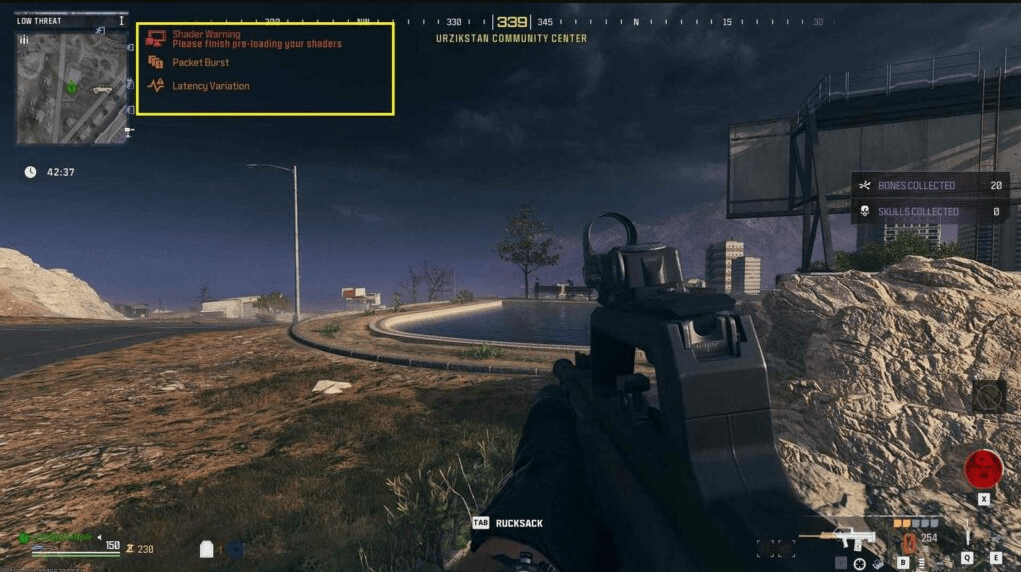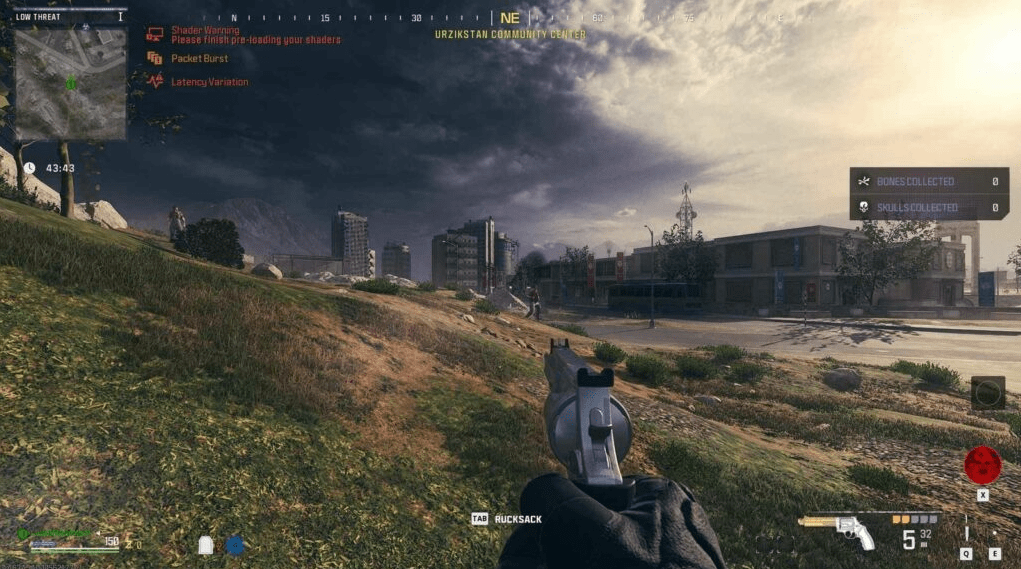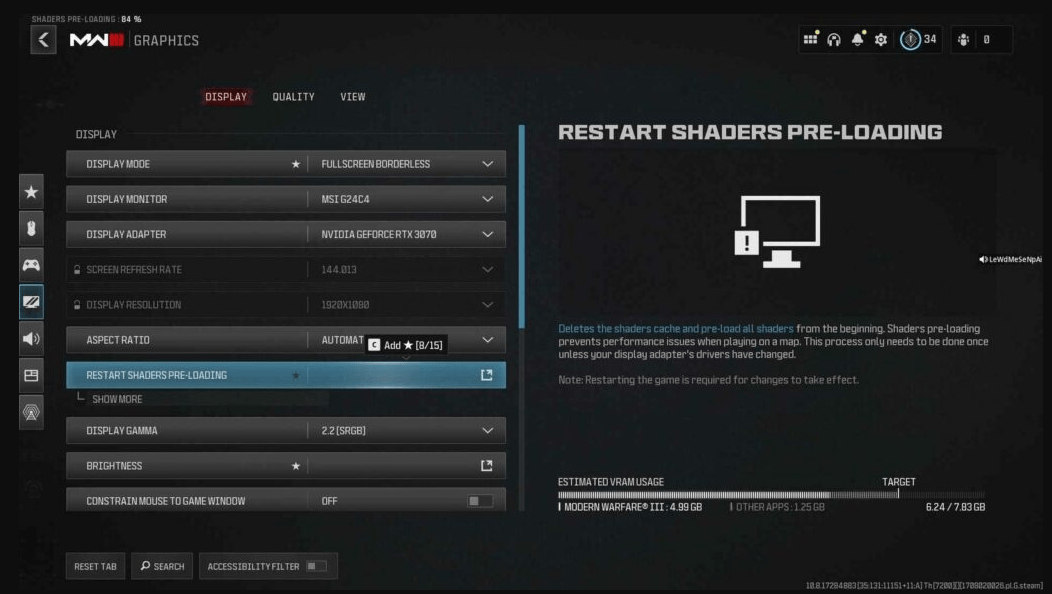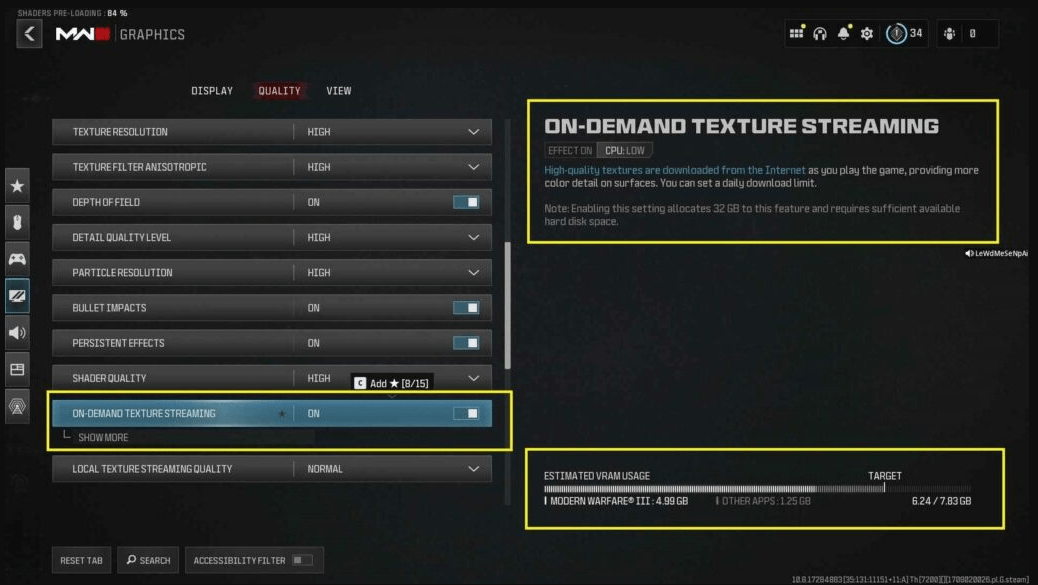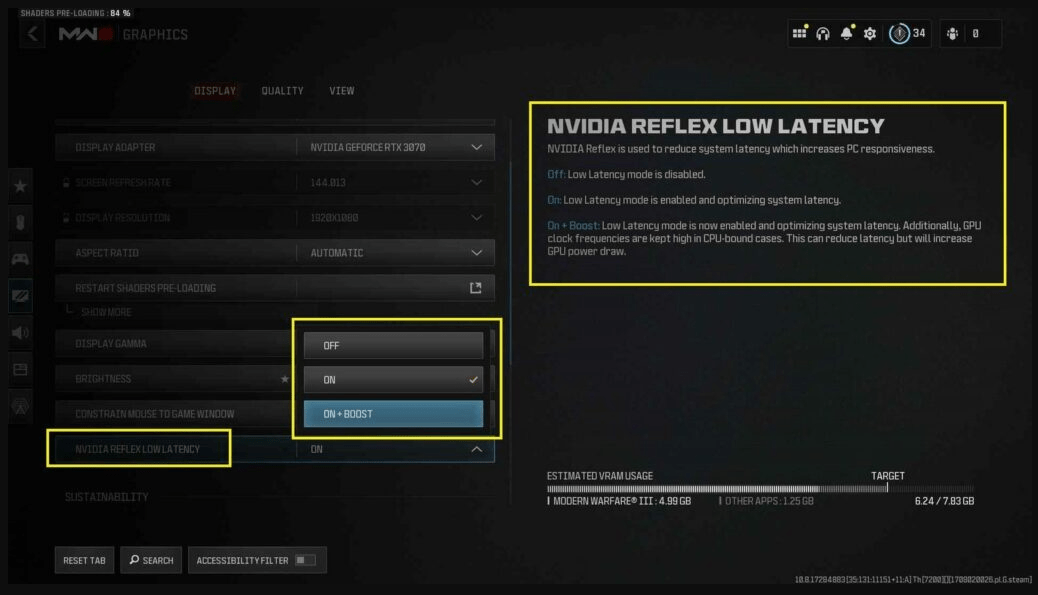Fixing Packet Loss and Packet Burst Issues in Modern Warfare 3
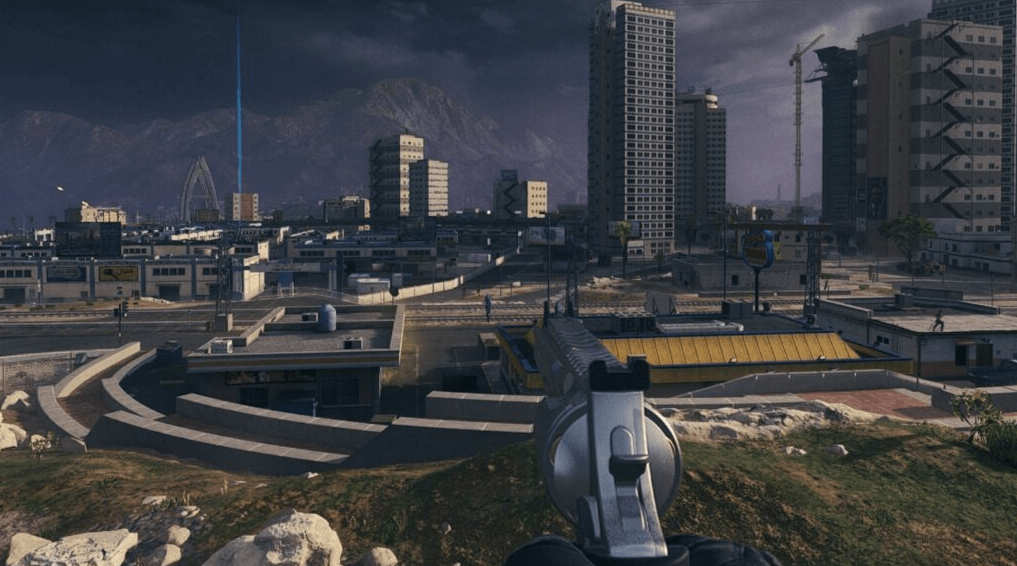
If you find yourself encountering screen tearing, performance degradation, or network-related difficulties while playing Modern Warfare 3, it’s crucial to familiarize yourself with effective methods for addressing Packet Loss and Packet Burst issues. Understanding how to tackle these problems can significantly enhance your gaming experience and ensure smoother gameplay. To begin resolving Packet Loss and Packet Burst problems in MW3, there are several steps you can take. Firstly, verify that your internet connection is stable and functioning properly. Unstable or slow connections can contribute to these issues, so consider restarting your modem or router, or contacting your internet service provider for assistance if necessary.
Next, you should ensure that your network hardware is optimized for gaming. This includes using a wired connection instead of Wi-Fi whenever possible, as wired connections tend to provide more stable and reliable performance. Additionally, make sure that your router’s firmware is up to date, as outdated firmware can sometimes lead to network inconsistencies.
Table of Contents
What are Packet Loss and Packet Burst in MW3
Packet Loss and Packet Burst are two common issues that frequently plague MW3 players, causing frustration during gameplay. These problems can disrupt the gaming experience by introducing delays, performance issues, and graphical glitches like screen tearing.
Fortunately, identifying the presence of these issues is relatively straightforward. Error notifications indicating Packet Loss and Packet Burst appear on the top left side of the game screen, resembling typical pop-up messages. By recognizing these indicators, players can take appropriate measures to address these problems promptly.
It’s essential to tackle Packet Loss and Packet Burst to ensure smoother gameplay in MW3. Players can try troubleshooting steps such as optimizing their internet connection, utilizing wired connections instead of Wi-Fi, updating network hardware firmware, adjusting in-game settings, and keeping the game updated with the latest patches. If the problems persist, consulting network diagnostic tools or seeking assistance from the internet service provider can provide further insights and resolutions.
By being proactive in addressing Packet Loss and Packet Burst issues, MW3 players can significantly enhance their gaming experience and enjoy uninterrupted gameplay without the frustrations caused by these common network-related problems.
Solutions for Resolving Packet Loss and Packet Burst in MW3
Although Packet Loss and Packet Burst have been problematic in recent Call of Duty games, Activision has not released an official fix for these issues, as they are largely attributed to the player’s internet connection.
However, before we proceed with the solutions and delve into ways to address Packet Loss and Packet Burst problems in MW3, it is important to perform some preliminary checks:
- Check your internet connection
- Check the game server status
- Test your internet’s download and upload speed
- Ensure Shaders-Preloading is completed
If your internet connection is functioning properly, you have a strong and fast connection with high download and upload speeds, and the game servers are operational, yet you continue to experience Packet Loss and Packet Burst problems in MW3, we suggest implementing the following solutions to address the issue and enhance gameplay!
Disable On-Demand Texture Streaming
While the On-Demand Texture Streaming feature is a viable choice for graphics that doesn’t excessively strain your CPU or GPU, it does impact your bandwidth, resulting in higher latency and Packet Burst issues.
Furthermore, even if it is enabled, the visual impact is minimal compared to the performance trade-off. To disable the On-Demand Texture Streaming graphics setting, please follow the steps provided below:
- Launch Modern Warfare 3.
- Click on the gear (⚙️) icon.
- Select the “Graphics” option.
- Navigate to the “Quality” tab.
- Scroll down until you locate the “On-Demand Texture Streaming” option.
- Disable it by clicking on the slider located on the right side.
By following these steps, you will successfully disable the On-Demand Texture Streaming feature in Modern Warfare 3.
Enable Nvidia Reflex Low Latency
If you happen to have an Nvidia GPU, another option to improve latency in the game is by using the “Nvidia Reflex Low Latency” graphics setting. To activate this feature, follow these steps:
- Open the “Graphics” menu in the game.
- Scroll down until you find the “Nvidia Reflex Low Latency” option.
- Enable it by selecting the appropriate setting.
By utilizing the “Nvidia Reflex Low Latency” graphic setting, you can optimize the latency in the game and potentially enhance your gaming experience.
Switch to ethernet cable and Static IP
Regardless of the quality of your gaming router, a wired connection will consistently outperform other options by offering a stable internet connection. To further enhance your connectivity, it is recommended to configure the appropriate DNS settings and set up a Static IP. If you haven’t done so already, make the switch to an ethernet connection and establish a Static IP configuration. This will help optimize your gaming experience and ensure a reliable internet connection.
Disable Crossplay
Although we haven’t observed any specific advantages of disabling the crossplay feature when it comes to addressing Packet Loss and Packet Burst problems, some players have reported that they were able to partially resolve the issue by turning off crossplay.
That concludes the essential information regarding troubleshooting Packet Loss and Packet Burst issues in MW3.